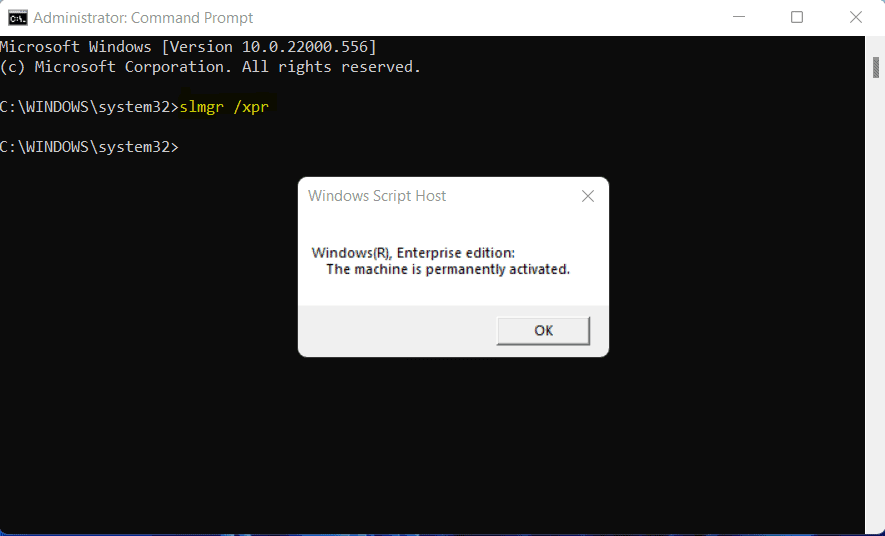Windows 11 activation CMD has become a popular topic among tech enthusiasts and users who prefer hands-on methods for managing their operating systems. Whether you're a tech-savvy individual or someone new to the world of command-line interfaces, this guide will walk you through everything you need to know about activating Windows 11 using CMD. By the end of this article, you'll have the skills and knowledge to activate your Windows 11 installation effortlessly.
As technology continues to evolve, so do the methods for managing and maintaining our devices. With the release of Windows 11, Microsoft has introduced new activation procedures, some of which can be executed via the Command Prompt. Understanding how to use Windows 11 activation CMD not only empowers you to take control of your system but also ensures your installation remains fully licensed and functional.
In this comprehensive guide, we'll delve into the intricacies of Windows 11 activation using CMD. From step-by-step instructions to troubleshooting common issues, this article will provide you with all the tools needed to activate your Windows 11 installation with confidence. Let's get started!
Read also:Hdhub4uin Your Ultimate Destination For Highquality Entertainment
Table of Contents
- Introduction to CMD for Windows 11 Activation
- Why Use CMD for Activation?
- Preparation Steps Before Activation
- The Activation Process Using CMD
- Common Activation Errors and Solutions
- Advanced Activation Techniques
- Troubleshooting Tips for Activation Issues
- Legal Considerations and Best Practices
- Alternative Methods for Activation
- Conclusion and Next Steps
Introduction to CMD for Windows 11 Activation
What is CMD?
The Command Prompt (CMD) is a powerful command-line interface tool available on Windows operating systems. It allows users to execute commands directly, offering a more granular level of control compared to graphical user interfaces. For Windows 11 activation, CMD serves as an efficient and effective method to manage and activate your system.
Using CMD for activation is particularly useful for users who prefer a hands-on approach or encounter issues with the standard activation process. By leveraging specific commands, you can activate your Windows 11 installation quickly and efficiently.
Advantages of Using CMD for Activation
- Direct control over activation processes.
- Ability to resolve activation issues that graphical interfaces cannot handle.
- Minimal resource usage compared to graphical tools.
Why Use CMD for Activation?
While Windows 11 offers built-in tools for activation, such as Settings and Microsoft Store, there are scenarios where CMD proves to be a superior option. For instance, if your system fails to activate through the standard methods, CMD provides an alternative pathway to resolve the issue. Additionally, CMD allows users to automate activation tasks and troubleshoot potential problems more effectively.
Using CMD for activation also ensures that your system remains compliant with Microsoft's licensing policies. By following the correct procedures, you can avoid legal complications and ensure a seamless experience with your Windows 11 installation.
Preparation Steps Before Activation
Ensure You Have the Necessary Tools
Before proceeding with Windows 11 activation using CMD, ensure that you have the following:
- A valid Windows 11 product key.
- Access to the Command Prompt with administrative privileges.
- An active internet connection (required for online activation).
Backup Your Data
Although the activation process is generally safe, it's always a good practice to back up your important files before making any significant changes to your system. This precaution ensures that your data remains secure in case of unexpected issues.
Read also:7movierulz 2025 The Ultimate Guide To Understanding Its Impact And Legality
The Activation Process Using CMD
Step 1: Open Command Prompt as Administrator
To begin the activation process, follow these steps:
- Press the Windows key + X and select "Command Prompt (Admin)" or "Windows PowerShell (Admin)" from the menu.
- Alternatively, search for "cmd" in the Start menu, right-click on Command Prompt, and select "Run as administrator."
Step 2: Execute Activation Commands
Once the Command Prompt is open, enter the following commands:
slmgr /ipk YOUR_PRODUCT_KEY- Replace "YOUR_PRODUCT_KEY" with your actual Windows 11 product key.slmgr /ato- This command activates your Windows 11 installation online.
Step 3: Verify Activation
To confirm that your Windows 11 installation is activated, type the following command:
slmgr /dli- This command displays the licensing information for your Windows 11 installation.
Common Activation Errors and Solutions
Error 0xC004F074
This error typically occurs when the product key entered is invalid or does not match the installed version of Windows 11. To resolve this issue:
- Double-check the product key for accuracy.
- Ensure that the product key corresponds to the correct edition of Windows 11.
Error 0x80070005
This error indicates a permission issue. To fix it:
- Run Command Prompt as an administrator.
- Ensure that your user account has the necessary permissions to execute activation commands.
Advanced Activation Techniques
Using KMS Activation
Key Management Service (KMS) activation is ideal for enterprise environments. To activate Windows 11 using KMS:
- Install the KMS client setup key using the
slmgr /ipkcommand. - Specify the KMS server using the
slmgr /skmscommand. - Activate the system using the
slmgr /atocommand.
Using Digital License Activation
If you previously activated Windows 10 on the same hardware, you may qualify for digital license activation. To activate Windows 11 using a digital license:
- Run the
slmgr /atocommand without entering a product key. - Windows 11 will automatically detect your digital license and activate the system.
Troubleshooting Tips for Activation Issues
Check for Windows Updates
Ensure that your system is up to date with the latest Windows updates. Outdated systems may encounter activation issues that can be resolved by installing the necessary updates.
Reset Windows Activation Servers
If activation fails repeatedly, try resetting the Windows activation servers by running the following commands:
slmgr /rearmslmgr /ato
Legal Considerations and Best Practices
When activating Windows 11 using CMD, it's crucial to adhere to Microsoft's licensing policies. Using unauthorized or pirated activation tools can lead to legal consequences and security risks. Always use a legitimate product key or digital license to activate your system.
Additionally, avoid sharing your product key with others or using it on multiple devices, as this violates Microsoft's terms of service. By following best practices, you ensure a smooth and compliant activation process.
Alternative Methods for Activation
Activation Through Settings
For users who prefer a graphical interface, Windows 11 offers an activation option through the Settings app. To activate Windows 11 using Settings:
- Open Settings and navigate to "Update & Security"> "Activation."
- Click on "Activate" and follow the on-screen instructions.
Activation via Microsoft Account
If you have a Microsoft account linked to your Windows 11 installation, you can activate the system by signing in with your account credentials. This method is particularly useful for users who purchased Windows 11 through the Microsoft Store.
Conclusion and Next Steps
In conclusion, mastering Windows 11 activation CMD empowers you to take control of your system's activation process. By following the steps outlined in this guide, you can activate your Windows 11 installation efficiently and effectively. Remember to adhere to legal considerations and best practices to ensure a compliant and secure activation process.
We encourage you to share your thoughts and experiences in the comments section below. Additionally, feel free to explore other articles on our website for more tips and tricks on managing your Windows 11 system. Together, let's unlock the full potential of your device!
References:
- Microsoft Support: https://support.microsoft.com/
- Windows Central: https://www.windowscentral.com/